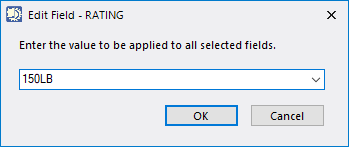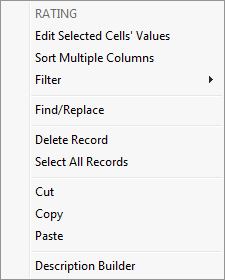Table Editing Options
Table Editing Options
Once a catalog is opened, you will need to choose a table to open in the editor from the Select Table drop down list. The records in the selected table will display in the table grid as shown below:The Catalog Editor provides the following table editing options, which are available from the toolbar which displays at the top of the table grid. Descriptions of the options are provided in the table below:
| Setting | Description |
|---|---|
| Select Table | The Select Table field provides a drop down list containing the tables associated with the current catalog. Click on one of the tables to open it in the grid. |
| Edit Field | The Edit Field option displays the following dialog
which allows you to define a value which will be applied to all selected field.
Select a value from the drop down list and click OK to apply the change. For fields without predefined values, you can type a value directly in the field. You are able to apply a new field value to multiple records simultaneously by selecting the fields, then right-clicking the desired field and selecting Edit Field from the pop up menu. Once you have defined a new value for the field, it will be applied to all of the selected records. |
| Cut Selected Row | Select a row from and click this icon to delete it. |
| Copy Selected Rows | Copies the selected row(s) to the clipboard. |
| Paste from Clipboard | Allows you to paste rows copied to the clipboard into the table. |
| Sort Multiple Columns | This option allows you to sort multiple columns in the catalog editor simultaneously. Select the icon from the menu (also available from the popup menu) to display the following dialog. Select which fields to sort, specify the sort order and click on the OK button to apply the changes. The Select All option will either select, or de-select all of the fields in the dialog. |
| Filter Data |
The Filter Data icon provides a drop down list with
three options:
|
| Find and Replace | The Find/Replace option displays the Find/Replace dialog to assist you in searching for component record(s). |
| Description Builder |
Displays the Description Builder dialog which allows users to create custom definitions for descriptive (text-based) fields. This utility is not strictly for creating descriptions, but can be used for fields which are created by concatenating two or more fields; a very common example of this is the COMP_INDEX. If you change the value of one or more fields that are part of a field definition, the relevant field would be updated when you do a build. |
| Add New Component | Displays the Add New Component dialog which allows you to create a new component record for the active catalog. |
| Show Component Information | Displays the Component Information Dialog dialog displaying dimensional for the selected component. |